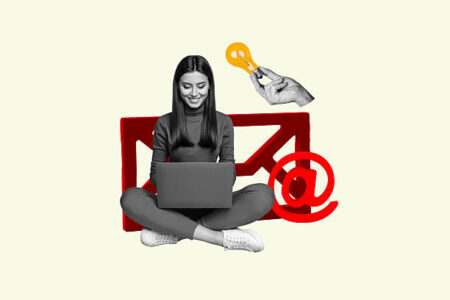WLAN Drucker einrichten Windows 11
Ein WLAN-Drucker macht das Drucken deutlich komfortabler, da du keine Kabel mehr brauchst. Doch viele Nutzer stehen vor der Frage: Wie kann man einen WLAN Drucker einrichten unter Windows 11? Diese Frage wollen wir hier nicht nur beantworten, sondern dir mit diesem Guide einen einfachen, einzigartigen und gut verständlichen Weg zeigen. Du musst diesen Artikel lesen, wenn du stressfrei und schnell deinen Drucker kabellos nutzen willst.
Was bedeutet “WLAN Drucker einrichten Windows 11”?
Der Begriff bedeutet, dass du deinen Drucker drahtlos mit deinem Windows 11 PC oder Laptop verbindest. Das funktioniert über dein Heimnetzwerk. Sobald die Verbindung steht, kannst du von jedem Gerät im Netzwerk aus drucken – ganz ohne Kabelsalat.
Vorbereitung: Voraussetzungen zum Einrichten
Bevor du beginnst, solltest du folgendes bereithalten:
- Einen WLAN-fähigen Drucker
- Zugang zum WLAN-Netzwerk (SSID & Passwort)
- Einen Windows 11 PC oder Laptop
- Optional: Bedienungsanleitung deines Druckermodells
Schritt-für-Schritt: WLAN Drucker einrichten Windows 11
Schritt 1: Drucker mit dem WLAN verbinden
Fast alle modernen Drucker haben ein Display mit Menüsystem. Folge diesen allgemeinen Schritten (kann je nach Modell leicht variieren):
- Schalte den Drucker ein
- Gehe ins Menü > Netzwerk oder WLAN-Einstellungen
- Suche dein WLAN-Netzwerk
- Gib dein WLAN-Passwort ein
- Bestätige die Verbindung
Tipp: Viele Geräte unterstützen WPS (Wi-Fi Protected Setup). Dann brauchst du nur am Drucker und Router die WPS-Taste zu drücken, um die Verbindung herzustellen.
Schritt 2: Drucker unter Windows 11 hinzufügen
Nun gehst du an deinen Windows 11 Rechner:
- Klicke auf das Startmenü und öffne Einstellungen (Win + I)
- Wähle Bluetooth & Geräte > Drucker & Scanner
- Klicke auf Gerät hinzufügen
- Warte, bis dein Drucker erscheint, und wähle ihn aus
- Klicke auf Gerät hinzufügen
Fertig! Jetzt ist dein WLAN-Drucker eingebunden.
Alternativ: Drucker manuell per IP-Adresse hinzufügen
Falls dein Gerät nicht automatisch erkannt wird:
- In Einstellungen > Drucker & Scanner auf Gerät hinzufügen klicken
- Dann auf Der gewünschte Drucker ist nicht in der Liste
- Wähle Drucker mit einer IP-Adresse hinzufügen
- Gib die IP deines Druckers ein (steht oft auf dem Display oder in der Bedienoberfläche)
So klappt “WLAN Drucker einrichten Windows 11” auch manuell.
Treiber: Muss ich etwas installieren?
In den meisten Fällen erkennt Windows 11 den Drucker automatisch und installiert passende Treiber. Falls nicht, kannst du auf der Herstellerseite die aktuelle Treibersoftware laden.
Bekannte Druckermarken:
- HP (https://support.hp.com)
- Canon (https://www.canon.de/support)
- Epson (https://www.epson.de/support)
- Brother (https://support.brother.com)
Testdruck: Funktion prüfen
Nach dem Einrichten solltest du einen Testdruck machen:
- Geh zu Einstellungen > Drucker & Scanner
- Klicke auf deinen Drucker > Verwalten
- Wähle Testseite drucken
Wenn alles gut klappt, kannst du ab jetzt kabellos drucken!
Häufige Probleme beim WLAN Drucker einrichten unter Windows 11
1. Drucker wird nicht erkannt
- Stelle sicher, dass Drucker und PC im selben WLAN sind
- Starte Router und Drucker neu
- Firewall oder Antivirus vorübergehend deaktivieren
2. Druckauftrag bleibt hängen
- Drucker neustarten
- Druckwarteschlange löschen
- Treiber aktualisieren
3. Verbindung bricht immer wieder ab
- WLAN-Signal zu schwach? Stelle Drucker näher zum Router
- Feste IP-Adresse für den Drucker vergeben
Tipps für den Alltag mit WLAN-Drucker
- Drucker über App oder Weboberfläche verwalten
- Automatische Firmware-Updates aktivieren
- Drucker im Heimnetzwerk benennen (z. B. “Wohnzimmer-Drucker”)
Häufige Fragen (FAQ)
Wie oft muss ich den WLAN-Drucker einrichten?
In der Regel nur einmal. Wenn du das WLAN änderst oder den Drucker auf Werkseinstellungen zurücksetzt, musst du ihn neu einrichten.
Kann ich mehrere Geräte mit dem WLAN-Drucker verbinden?
Ja, alle Geräte im selben Netzwerk (PC, Laptop, Smartphone) können den Drucker nutzen.
Funktioniert das auch ohne Internet?
Ja, solange dein WLAN funktioniert, brauchst du kein aktives Internet für den Druckvorgang.
Was tun, wenn mein Drucker kein Display hat?
Dann nutze die WPS-Funktion oder richte die WLAN-Verbindung über ein USB-Kabel und die Herstellersoftware ein.
Muss ich spezielle Software nutzen?
Nicht unbedingt. Windows 11 bietet alles Nötige. Zusätzliche Hersteller-Apps bieten aber oft mehr Komfortfunktionen.
Fazit: WLAN Drucker einrichten Windows 11 leicht gemacht
Wie du siehst, ist das Einrichten eines WLAN-Druckers unter Windows 11 einfacher als viele denken. Egal ob automatisch oder manuell – mit diesem Guide schaffst du es garantiert. Du musst kein Technikprofi sein. Wichtig ist nur, die Schritte in Ruhe durchzugehen. Mehr Beiträge lesen Die Zukunft von Chatbots beginnt jetzt.